- Update Safari Browser For Macbook Pro
- Safari Browser In Windows 10
- Download Safari Browser For Macbook Pro
- Download Safari Browser For Macbook Pro
Many Mac users have recently reported issues with their Safari Browser. What usually happen are they can't open their Safari or the browser is not working properly.
If you're also experiencing this issue, you're no doubt very frustrated. But don't worry. The following are a few fixes that have helped many Mac users.
Safari is the default browser when you first set up your Mac, but another browser you install can become the default unexpectedly. On your Mac, choose Apple menu System Preferences, then click General. Click the 'Default web browser' pop-up menu and choose Safari. Some apps open webpages in a browser other than your default browser. Mar 31, 2020 Question: Q: Safari supporting the camera on my Macbook Air Iwas trying to do a live video o facebook using Safari as my browser. I got as far as clicking the 'go live now' button.
Try these fixes
You may not have to try them all; just work your way down the list until you find the one that works for you.
Fix 1: Update your Safari
You may be having your issue with your Safari because you are using an old version. You should try updating your browser and see if this fixes the issues for you. To do so:
- On your Mac computer, open App Store.
- On App Store, click Updates.
- Click the UPDATE button next to Safari if there's any update available.
- Wait for the update process to complete.
Now check to see if this fixes your Safari issue. If it does, great! But if not, there are still other fixes you can try…
Fix 2: Temporarily disable your antivirus
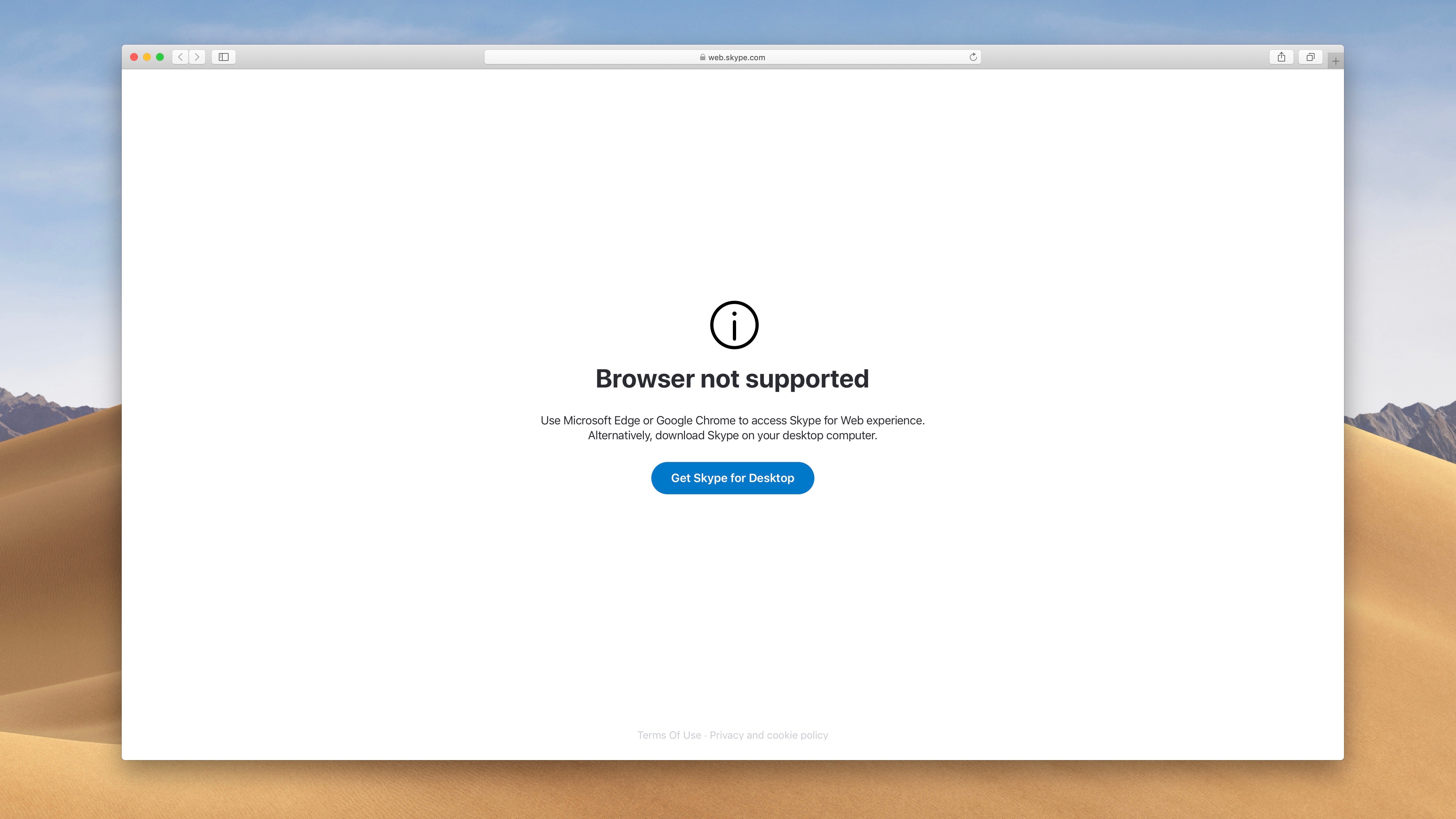
Your firewall or antivirus software can sometimes cause interference to your Safari browser. To see if that's the case for you, temporarily disable your firewall and see if your problem remains. (You may need to consult your firewall documentation for instructions on disabling it.)
If this resolves your problem, you can add your game to the whitelist of your firewall. You can contact the vendor of your firewall and ask them for advice. Or you can install a different antivirus solution.
IMPORTANT: Be extra careful about what sites you visit, what emails you open and what files you download when you have disabled your firewall.
Fix 3: Clean your browser cache
Corrupted cache can cause issues to your Safari browser. In this case, you should try cleaning it. Here's how you can do it: Professional video making software, free download.
- Close your Safari browser if it is running.
- On your keyboard, press the Shift key, the Command key and G at the same time to invoke the Go to Folder dialog.
- Type '~/library', then click Go.
- Double click the Caches folder.
- Move the com.apple.Safari and com.apple.Safari.SafeBrowsing folders to Trash.
You've now removed your Safari cache. Try launching your browser and see if this fix works for you.
Fix 4: Restore your Mac computer with Time Machine
You can fix your Safari browser by restoring your Mac system to a previous state. If you've previously set up Time Machine to create backups for your Mac computer, you can use these backups to restore your computer.
Update Safari Browser For Macbook Pro
To open Time Machine:
Safari Browser In Windows 10

Your firewall or antivirus software can sometimes cause interference to your Safari browser. To see if that's the case for you, temporarily disable your firewall and see if your problem remains. (You may need to consult your firewall documentation for instructions on disabling it.)
If this resolves your problem, you can add your game to the whitelist of your firewall. You can contact the vendor of your firewall and ask them for advice. Or you can install a different antivirus solution.
IMPORTANT: Be extra careful about what sites you visit, what emails you open and what files you download when you have disabled your firewall.
Fix 3: Clean your browser cache
Corrupted cache can cause issues to your Safari browser. In this case, you should try cleaning it. Here's how you can do it: Professional video making software, free download.
- Close your Safari browser if it is running.
- On your keyboard, press the Shift key, the Command key and G at the same time to invoke the Go to Folder dialog.
- Type '~/library', then click Go.
- Double click the Caches folder.
- Move the com.apple.Safari and com.apple.Safari.SafeBrowsing folders to Trash.
You've now removed your Safari cache. Try launching your browser and see if this fix works for you.
Fix 4: Restore your Mac computer with Time Machine
You can fix your Safari browser by restoring your Mac system to a previous state. If you've previously set up Time Machine to create backups for your Mac computer, you can use these backups to restore your computer.
Update Safari Browser For Macbook Pro
To open Time Machine:
Safari Browser In Windows 10
- Click the search icon in the upper-right corner of your screen.
- Type 'time machine' and press Enter.
- Follow its instructions to restore your Mac computer from a backup.
Download Safari Browser For Macbook Pro
Hopefully, this fixes your browser issue. But if not, you may need to…
Fix 5: Reinstall your macOS
Download Safari Browser For Macbook Pro
If none of the fixes above works for you, you should try reinstalling your Safari to see if this fixes your browser issues. As it is included with your operating system, you should reinstall your macOS to reinstall the browser (this won't erase your personal data and settings). To reinstall your macOS:
- Back up your important data on your Mac computer. (Reinstalling macOS won't erase your data in most cases, but it's better safe than sorry.)
- Make sure your Mac computer is connected to the Internet.
- Click the Apple icon in the upper-left corner of your screen, then select Restart.
- Click Restart if you're prompted.
- Immediately as your Mac computer restarts, press and hold the Command key and R on your keyboard at the same time. Then release the keys when you see the Apple logo appears.
- Select your language, then click the next button (the arrow).
- Select Reinstall macOS, then click Continue.
- Follow the on-screen instructions to complete the reinstallation.
Hopefully one of the fixes above works for you. If you have any questions, feel free to leave us a comment below!

